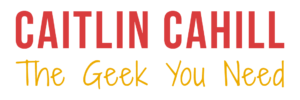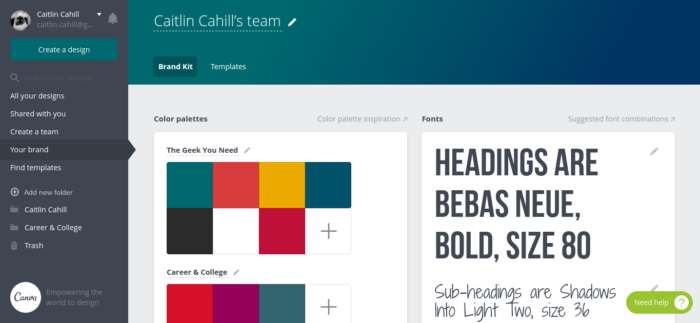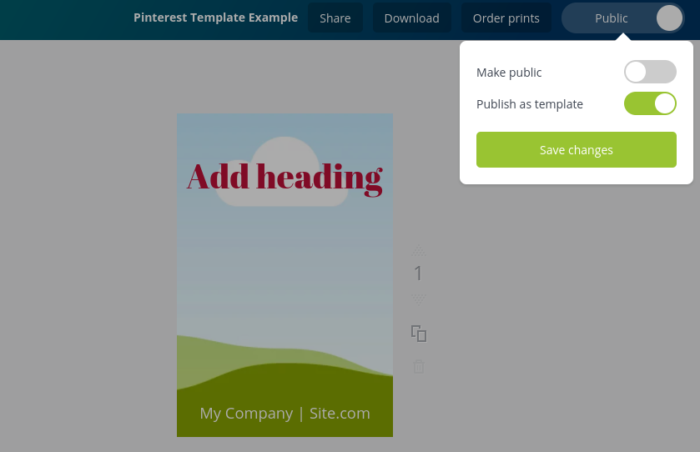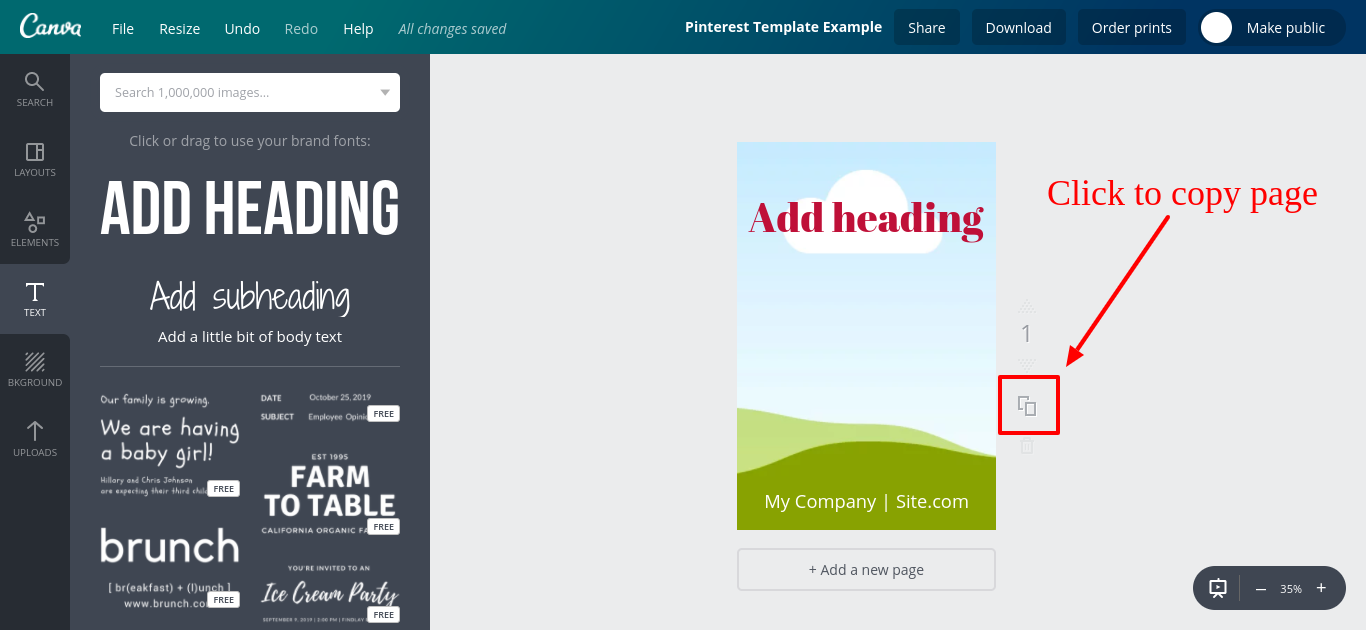Canva is an online graphic design program with image templates perfectly sized for social media graphics and printable files. Even as an experienced graphic designer, I love how quick and easy it is to make professional graphics by just adding my own content into pre-made designs.
The Canva library is continually update with a variety of new templates, but if you need images with a custom and consistent style, e.g. branded Pinterest graphics, you can use Canva to create your own reusable templates. There are two ways to do this – the free way and the easy way.
Easier Branding with Canva PRO
Canva is free, but there are additional features available in their Pro accounts that make branding easier and save you time, especially if you need to collaborate with multiple people. You can save palettes of your brand colors, so you don’t have to look them up every time you design; select or upload your brand fonts; and create reusable templates with preset layouts and style. Even as a professional graphic designer who uses Adobe Creative Suite every day, I still use Canva for all my social media graphics because it’s so easy to ensure a consistent style brand colors and fonts. Try Canva Pro for free!
Creating a New Template
- Sign up for Canva Pro (30-day free trial!)
- Click Your Brand in the sidebar
- On the brand kit page you can set up color palettes and text styles, including uploading custom fonts, for quick access when creating templates

- Click the Create a Design button
- Select a document size or set custom dimensions
- Rename the design something useful like “Pinterest Template” by clicking on the document title in the menu bar
- Add placeholders for content you’ll customize later, e.g. a frame or grid for photos and a header for title text, and set the fonts, colors, and other style.
- Add and edit any static content you want to appear on each image, e.g. a logo and your website URL
- When you finish designing your template click the Make Public toggle in the upper right and then enable Publish as a Template (I disable the Make public option, but it’ll work either way).

- Click Save Changes
Tadaa! Your template is now available for use…but where? Back on the Your Brand page, there is a Templates tab where all your custom templates (and a few samples from Canva) are saved. Opening a template from here makes a new copy for you to customize, without changing the master copy. To edit a template itself, click the drop-down arrow on the upper right of a template thumbnail and click – yep, you guessed it – Edit Template.
But wait, there’s more!
Resizing a Canva Design for Additional Platforms
Once you create a template, you can use the Resize feature to create additional templates in other sizes with the same content. For example, if you make a Pinterest graphic, click the Resize menu and select additional formats, e.g. Facebook and Twitter posts, to duplicate the template in those dimensions. You’ll probably have to tweak the layout of each template, but it saves you from having to start over. Make sure to save them as templates, like you did the first one.
For more information on using Canva templates, see their support page.
Create Branded Image Templates for Free
If your free trial of Canva for Work runs out and your not ready or willing to upgrade yet, there is still a work around for you to create reusable templates.
- Click the Create a Design button
- Select a document size or set custom dimensions
- Rename the design something useful like “Pinterest Template” by clicking on the document title in the menu bar
- Add placeholders for content you’ll customize later, e.g. a frame or grid for photos and a header for title text, and set the fonts, colors, and other style.
- When you want to use the template, click the duplicate page icon next to the first page, and then edit the newly created page, which will have all of the placeholders and content of the original.

- When you click Download to save the image, select the second option and enter the page number of the image you are downloading, e.g if the master is page 1 and you edited page 2, enter ‘2’. Otherwise, all of the pages will be save in a zip file.

Even with a Canva for Work account, I still use this duplicate page technique for some templates, like my Pinterest board covers, so that they are all in one document.
Have you tried Canva yet? Let me know what you think in the comments. Happy designing!