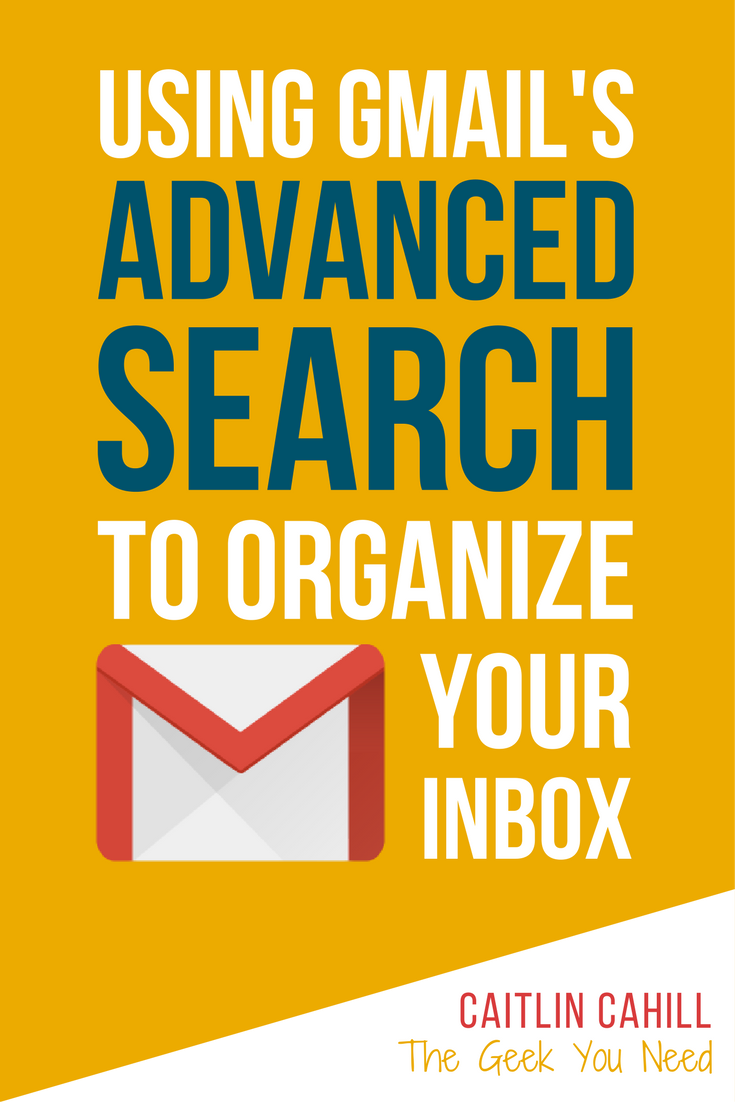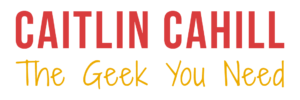Being a flagship product of the largest search engine, it’s no surprise that Gmail has its own powerful search function. Using the advanced search form or search queries enables you to quickly find emails and organize or delete them en masse. Here’s how to access the advanced search box and customize queries to find, select, and organize your emails en masse.
Using Gmail’s Advanced Search Form
Hidden in Gmail’s search box is an advanced search form with a lot more options. To access the advanced search form, click the arrow that appears at the right when you hover or click on the search box (this is only available on web version, but you can use the search queries listed below on the Gmail mobile app).

On the advanced search form, you can use as many or as few of the search criteria as you’d like. If you use more than one criteria, Gmail will show emails that meet ALL of the criteria you set. For example, putting an email in the “Sender” field and click “Has attachment”, the results will only show emails from that email that have attachments; emails without attachments will not be shown. The advanced search form has ten criteria:
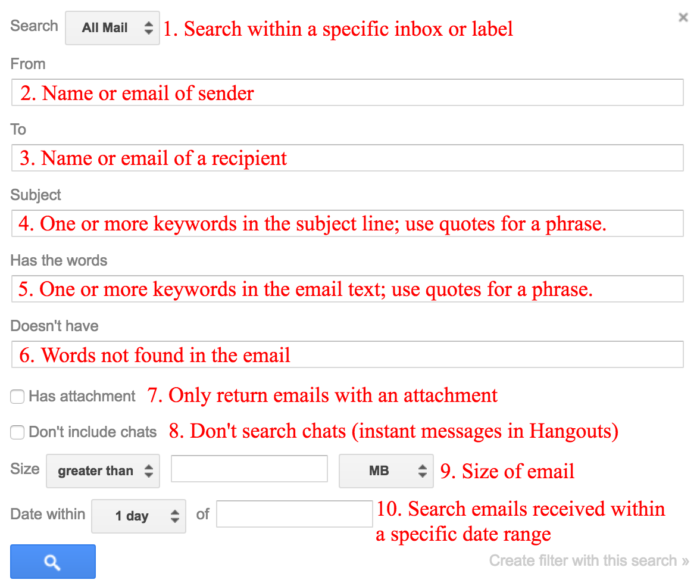
- Search: Limit your search to a specific inbox or label, e.g. search Trash for a deleted email.
- From: Search for emails from a specific sender by their name or email address. You can also search for emails from anyone at an organization by entering the domain name, e.g. @mycollege.edu or @mycompany.com.
- To: Search for emails to a person, by name or by email; both To and CC fields will be searched.
- Subject: Find emails with certain words or phrases in the subject line; use quotes to find an exact phrase.
- Has the words: Find emails with certain words or phrases anywhere in the email.
- Doesn’t have: Exclude emails with certain words or phrases.
- Has attachment: Only show emails that have an attachment.
- Don’t include chats: Don’t search instant messages.
- Size: Search for emails by file size
- Date within: Search for emails within a specific date range.
There is also a Create filter with this search link, which enables you to automatically label, archive, or delete future emails that fit the search criteria.
My Favorite Search Queries
When you use the advanced search form, Gmail will show the search query it uses in the search box. Learning these search queries can make it easy to search for emails while using your phone or to customize the search for even more precision. Here are some of my favorite advanced searches.
Show Emails from a Specific Person or Organization
Limit your search to emails from a specific sender using the from: query. You can use this to search for senders by name (use quotes if searching for first and last name) or by email. You can also search for emails from an entire organization by searching for emails from the domain name used by the organization.
| I want to search… | Search Query | Example |
|---|---|---|
| Emails from person X | from:name OR from:email | from:Boss from:”Boss Lady” from”myboss@email.com” |
| Emails from Company X | from:domain | from:mycompany.com |
This search is especially helpful for labeling emails from important senders, and you can use the search to create a filter to automatically label emails as you receive them.
Find Old Emails
When you use the “Date within” box on the search form, it shows emails before and after your specified date, but you can delete the “after” portion of the search to find just those emails before the date.
| I want to search… | Search Query | Example |
|---|---|---|
| Emails older than X | before:year/month/date | before:2010/1/1 |
Do Not Include / Exclude
You can exclude emails by adding the minus sign/dash (-) before any word or criteria in your search. When I am searching for old emails to delete in bulk, I want to exclude emails from my family, which is easy to do because I’ve used a filter to label them “Family”; so to exclude this label, I just need to add -label:family to my date search, e.g. before:2010/1/1 -label:family.
| Don’t include… | Search Query | Example |
|---|---|---|
| Emails with the word X | -word | -urgent |
| Emails from person X | -from:name -from:email | -from:”jane doe” -from:jdoe@email.com |
| Emails labeled X | -label:labelname | -label:family |
Include Deleted and Spam Mail in Your Search
Gmail does not include your deleted or spam emails in search results by default. If you can’t find an email, try including trash and spam in your search by adding in:all. You can also use in:trash to just search deleted emails – keep in mind that emails are permanently deleted from the trash after 30 days!
| I want to search… | Search Query | Example |
|---|---|---|
| All emails, including deleted and spam | in:all | confirmation in:all |
| Deleted emails | in:trash | important in:trash |
Bulk Actions
When viewing search results, you can select all of the emails shown by clicking the checkbox at the top left of your inbox; if there are more than 100 emails in the search results, you’ll also need to click the “Select all conversations that match this search” link at the top of your search results to select those that aren’t shown on the first page of results. You can also manually select emails by clicking the checkboxes next to the emails you want to select. You can then manage multiple emails with the same actions you use on individual emails, including delete, archive, label, mark as read, etc.
If you find yourself using the same search query repeatedly, consider creating a filter to automatically label those emails in the future, essentially making yourself a shortcut to those search results.