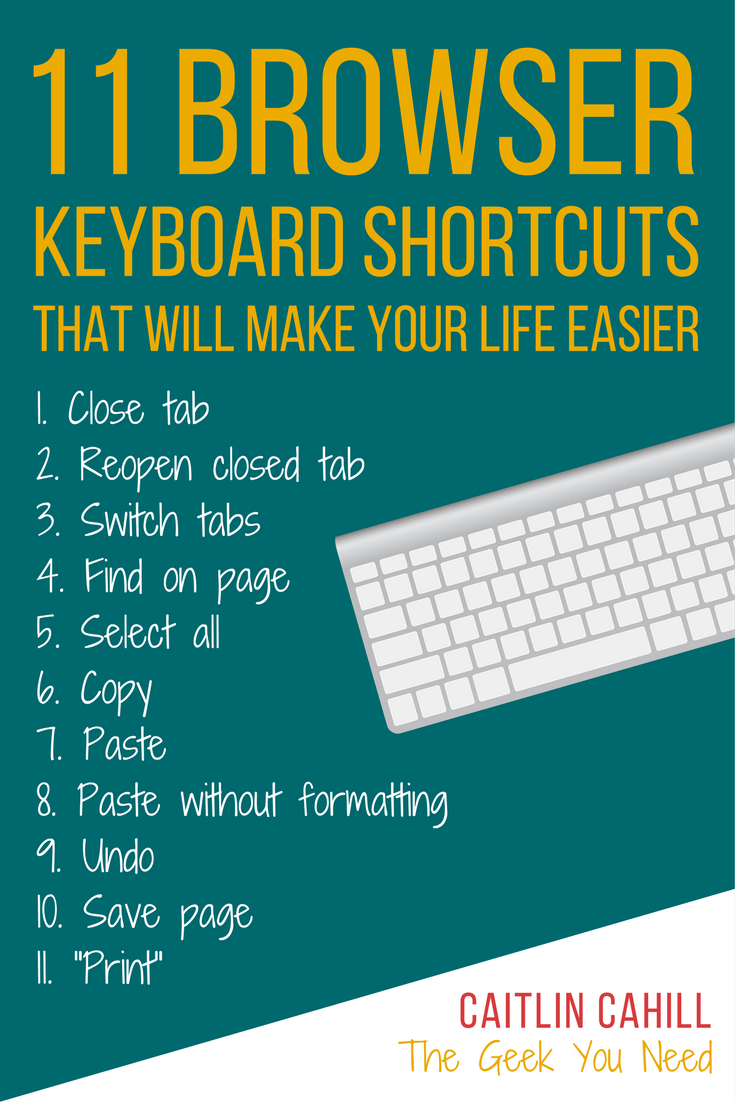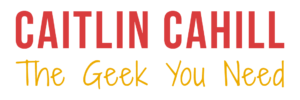A keyboard shortcut is a combination of keys that you press to perform a function that you would otherwise have to access on a menu using your mouse. For example, on a PC, pressing the Ctrl and p keys at the same time will bring up the Print window, without you having to go to File > Print.
While not an exhaustive list, here are my favorite keyboard shortcuts to that will work in almost any browser, including Chrome, Firefox, and Safari.
Tabs
One of the best features of modern browsers is the ability to open multiple sites in a single window using tabs, but sometimes they can get unruly. Take back control, with these keyboard shortcuts.
Close current tab
| PC & Chrome | Mac |
| Ctrl + w | Command + w |
This first shortcut is as simple as it gets- press the shortcut keys simultaneously to close the tab you are currently looking at. If you only have one tab open, this command will close your entire browser window.
Re-open the last closed tab
| PC & Chrome | Mac |
| Ctrl + Shift + t | Command + Shift + t |
Now that you know how to easily close a tab, it’s only a matter of time before you close one too early. This shortcut will reopen the last tab you closed on your browser – no matter how long you closed it. Pressing the shortcut more than once will continue to open closed tabs in the order they were closed, so if you actually weren’t done with that article your closed three tabs ago, you can get it back.
The real magic here is that you can also access the history of the newly re-opened tab (i.e. go back pages), making this shortcut perfect for people who close tabs too soon or those who just want to spy on the last person who used the computer.
Navigate to next tab
| PC & Chrome | Mac |
| Next tab: Ctrl + Tab Previous tab: Ctrl + Shift + Tab | Next tab: Option + Command + Right arrow Previous tab: Option + Command + Left arrow |
Quickly switch between open tabs with these shortcuts – one moves you left and the other to the right.
Text
When working when typing text, your fingers are already on the keyboard, so why move them to the mouse, when you can use keyboard shortcuts to access the menus instead.
Find any word or phrase on the page
| PC & Chrome | Mac |
| Ctrl + f | Command + f |
I like to use the Find command when Google sent me to a page, but I can’t seem to find my search query anywhere. It’s also helpful for navigating long lists of data.
After pressing this shortcut, your cursor will automatically move to a search box that appears. Typing a word or phrase will highlight any and all instances of it on the page; click the Next or Previous arrows to move to the next occurrence of the word/phrase.
Select all content
| PC & Chrome | Mac |
| Ctrl + a | Command + a |
This shortcut will select all of the content on a page- perhaps to copy it to another document, as the next keyboard shortcut will do for you.
(Though not a keyboard shortcut, you can also double-click on a specific word to select the whole word or triple-click to select the whole paragraph.)
Copy & paste content
| PC & Chrome | Mac |
| Copy: Ctrl + c Paste: Ctrl + v Paste without formatting: Ctrl + Shift + v | Copy: Command + c Paste: Ctrl + v Paste and match style: Shift + Command + v |
These two shortcuts are usually people’s first exposure to keyboard shortcuts and are probably the most well known, but I still find people who don’t know them.
Start by selecting the content – text and/or images – that you want to copy, then press the copy shortcut. The data is now saved to your virtual clipboard. Place your cursor where you want the text to go and press the keyboard shortcut for paste. By default, the content will include any styling – font size, colors, etc. – of the source you copied; to paste without that formatting and to match the destination’s style, hold down shift along with the paste shortcut.
Undo your last action
| PC & Chrome | Mac |
| Ctrl + z | Command + z |
When editing content online you might paste the wrong thing or mistakenly move something around. You can undo mistakes with this two-key shortcut. Each press of the shortcut undoes the last thing you did. For example, if you were typing a sentence and then pasted a link, the first press of the shortcut would unpaste the link and each subsequent Ctrl + Z would delete a word or two from your sentence. Note, you can hold down Ctrl (PC) / Command (Mac) and press the Z key multiple times; you don’t need to press the Ctrl/Command key repeatedly.
If you undo too many things, you can also undo the last undo (trippy, I know) with Ctrl + Y / Command + Shift + Z on a PC or Mac respectively. Now if only I could undo that questionably old pizza I ate for lunch…
Web Page
Save
| PC & Chrome | Mac |
| Ctrl + s | Command + s |
This shortcut can have different effects, depending on the type of page you are viewing. If you are using an online app like Google Docs or Canva, this keyboard shortcut will save changes on the document that you are working on. If you are viewing a file, like a PDF or an image, the shortcut downloads a copy of the file to your computer. On all other web pages, the shortcut will save an HTML document of the page, along with a folder of images and other files linked on the page, which can be used to save an offline copy of a static website to access without internet.
| PC & Chrome | Mac |
| Ctrl + p | Command + p |
This shortcut will toggle the print menu. If you’re using Chrome, you can even “print” a copy of the webpage to your Google Drive, which will save the webpage as a PDF.
Once you’ve mastered these keyboard shortcuts, start exploring the context menu, which shows when you right-click on a page. There are all sorts of cool things available like searching for an image or translating a selected phrase into another language.
What are your favorite keyboard shortcuts?